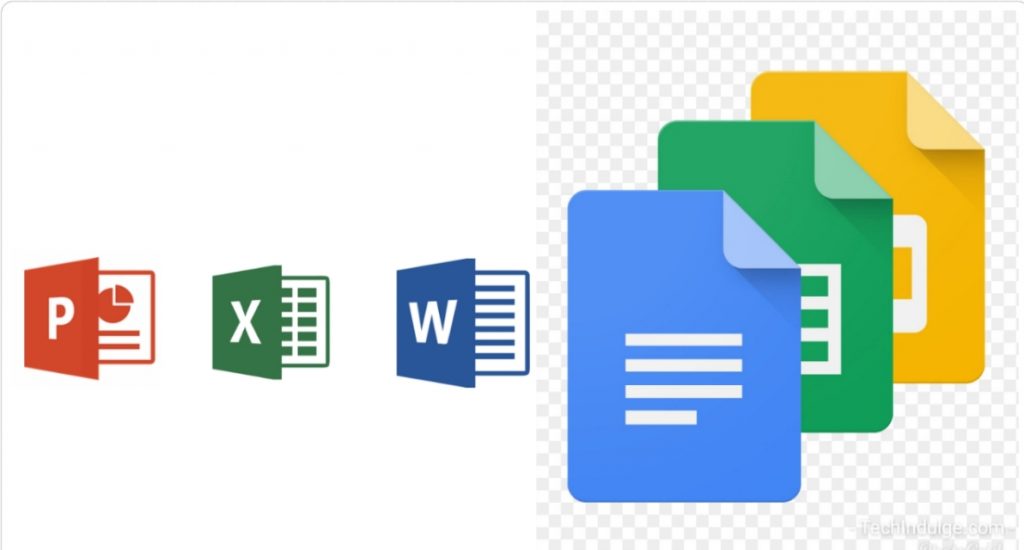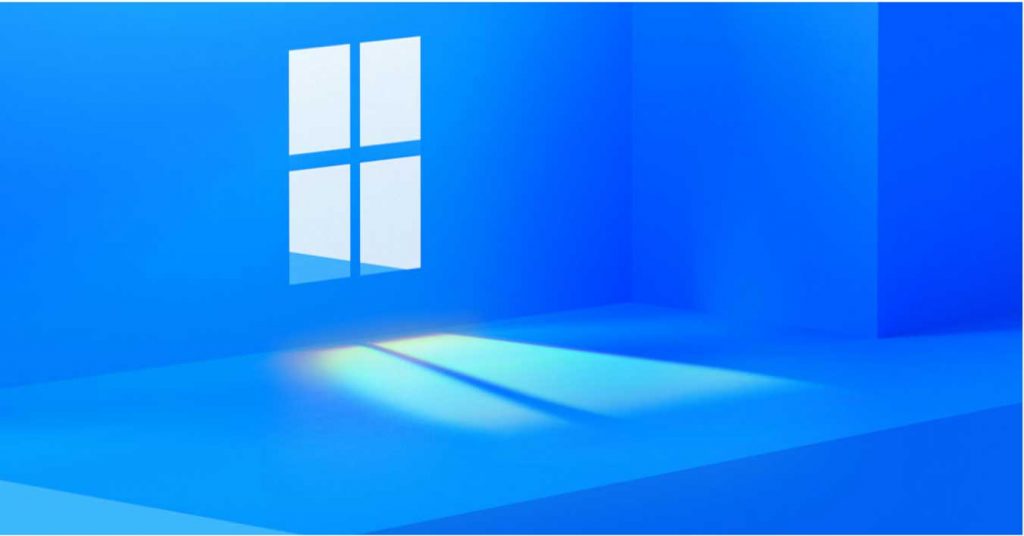Almost every PC user either a pro or not is very familiar with the instruction to ‘safely remove hardware’ before pulling out a USB storage device like a flash drive. It has almost become a tradition that is passed down to every new PC user. To add to the knowledge, the windows OS has the icon to safely remove hardware at the bottom right corner of the tray icon by default which is made active every time a USB storage device is plugged in. This knowledge and procedure will now be a thing of the past which we would tell the generations to come what it takes to remove a simple flash drive. This is thanks to the recent update of the windows 10.
The Update
In this new update, Microsoft changed how Windows 10 disconnects USB storage devices. This will mean that you don’t have to worry about pulling out your flash drive anytime you want, and you don’t need the ‘safely remove hardware’ unless of course, files are currently being written on it (Reason here). The latest version of Windows 10 (Windows 10 Version 1809) changes the default setting for USB -enabled external devices to ‘Quick Removal’ making this a possibility.
Before the update, the default setting for disconnecting all USB storage devices was set to ‘Better performance’. This involved caching (temporarily saving your session data for fast operation) data during transfers or while opening files, to improve performance. This resulted in users having to manually eject USB storage devices with the ‘Safely Remove Hardware‘ process. Now that is history.
The implication
While this is a welcome development for most people including myself, there’s a downside to this, and that is the trade-off on speed. Adding this convenience would mean a slower data transfer rates, since Windows 10 will not be caching disk writes. However, the bright side is, Microsoft will still let you pick a ‘Better performance’ setting in case you’re still interested.
To change the policy for external storage devices, make sure you can Identify Specific drive letters or label. Once you have done this, right-click Start, and select Disk Management. Then, right-click label of the device, and click Properties, then Policies.
NOTE however that before you start pulling USB storage devices as you want, make sure your Windows 10 installation has been updated to version 1809.
What do you think about this development? Let’s know in the comment below.