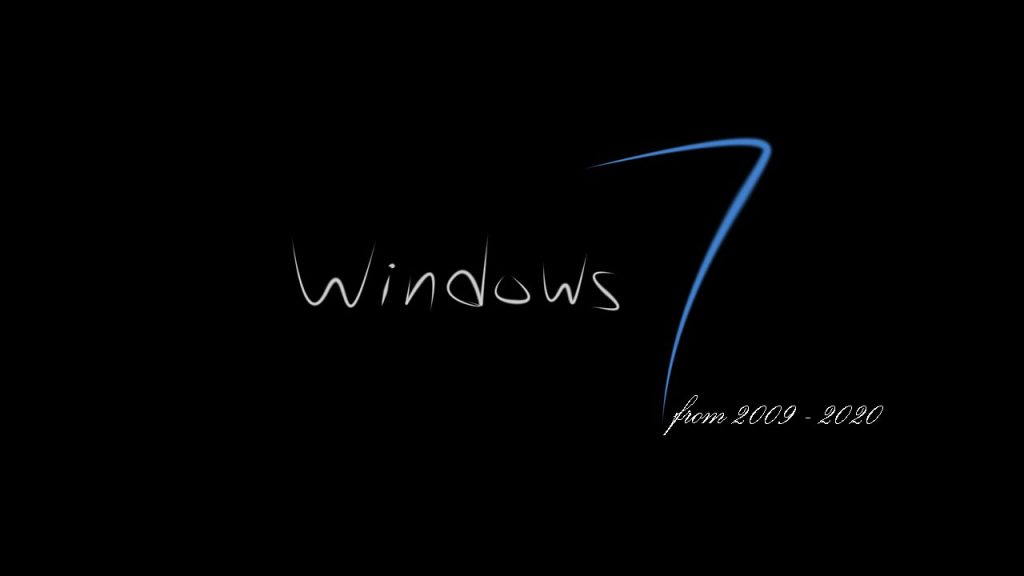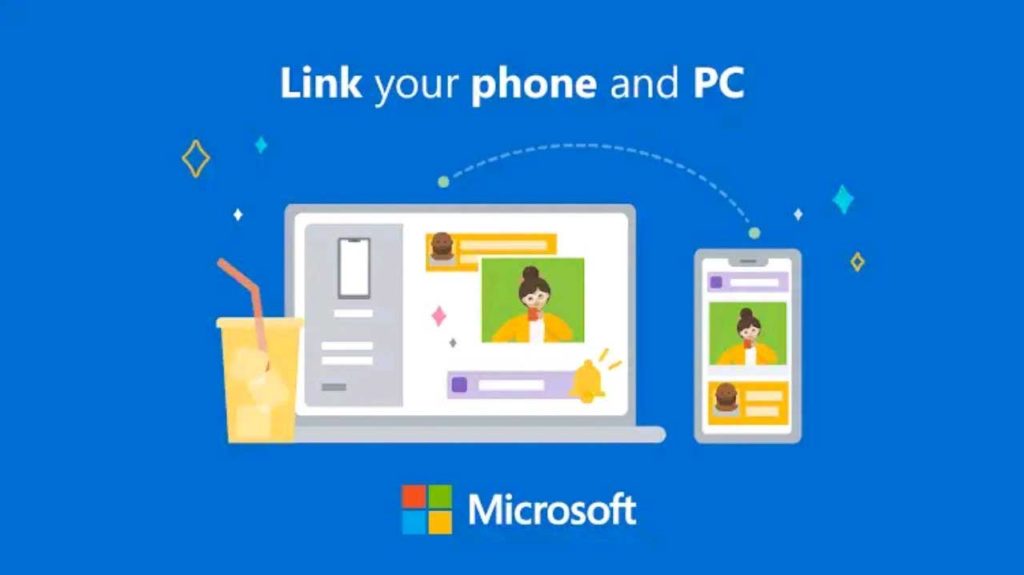After using a computer keyboard for a while, you might naturally be curious as to what those keys across the top of almost every keyboard beginning with F, from F1 through F12 are used for. Possibly you have never even used anyone before in all the times you have used a computer system. These keys are known as a function key and they’ve been around on almost every keyboard since 1965?

F1-F12 FUNCTION KEYS
These have a few tricks and shortcuts attached to them and can even be customized by programmers to suit there desires. The Keys are also known as soft keys. Over the years, though, software developers have unofficially standardized them. As a result, the functions keys will often do the same thing, regardless of what operating system or program you are using.
Using Windows, let’s look at what each function key does. Note that in order to use the function keys on some laptops, you will have to press the fn+the function key
Get Help with The F1 Function Key
The F1 key is universally the key that will bring up the help menu or open the support website for the Operating System or program you are using. So if anytime you have a question or need help with the program you’re currently using, your first step should be to press the F1 key.
Additionally, On some computers, the F1 key can be used for the advanced setting of the computer by providing access to the BIOS (Basic Input/Output System) set-up when starting a computer, but before the OS loads.
Change Names With Ease with F2 Key
The F2 key is the fastest shortcut that lets you quickly and easily change names of items like files, folders, or desktop icons on windows. Simply click once on the item to select it, tap F2 and you’ll see the name becomes editable, edit/change the name as it soothes you and tap Enter to commit the change. This method is unarguably faster than trying to right-click on the item with your mouse, selecting Rename, and renaming it.
F2 key also allows for more edit options in Microsoft Office Excel and In Microsoft Word, using the Ctrl and the F2 key together (Ctrl + F2) will display the print preview window.
Like the F1 key, F2 can also be used to access the BIOS when restarting your computer on some makes and models of computer system
Search all the way with the F3 Function key
In most programs, tapping the F3 key will bring up the program’s search box or window. For example on a web browser, tapping F3 brings up the search box that lets you search for text on the page you’re viewing.
Find Address and Close Tabs with the F4 Key
In Windows Explorer, tapping F4 will open or close the address bar. That can be useful for quickly going to recently accessed locations. The bar will open a drop-down showing you the most recently accessed items. you can then use your up and down arrow keys to select a location and tap enter to go there.
Combining Alt + F4 is the quickest way to close a window or program. This can be handy when you need to shut down your computer quickly but safely.
Refresh with the F5 Function Key
In web browsers, Windows Explorer, and other programs and utilities, you can tap the F5 button to refresh the screen. In a web browser, that means it will reload the page.
Move Around Options with the F6 Key
The F6 can prove very helpful when you don’t have a working mouse or you just need to go fast.
In any program, tapping the F6 key will move the cursor through all the places that it can select. For example, in the Chrome browser, tapping F6 will move the cursor focus to the address bar. Tapping it again moves it to the first tab. Tapping it one more time moves it to the first bookmark in your bookmark bar.
Check your spelling with the F7 Key
Microsoft Office and other text-editing programs are where the F7 key comes to light. In Microsoft Word, tapping F7 will open the program’s spelling and grammar checker. Use Shift+F7 will open the thesaurus. In Word, the thesaurus will show you alternatives for whatever word you have selected.
Enter Safely with the F8 Key
In older versions of Windows, tapping F8 when starting your computer will allow you to boot into Safe Mode. That’s a mode of Windows that runs only the most necessary Windows services, making troubleshooting problems easier.
However, in Microsoft Word, tapping F8 extends your text selection. Tap it once to select the whole word. Tap it again to select the whole sentence. Once more selects the whole paragraph, and a final tap will select the whole document.
Clear and Calculate the F9 Key
If you have a Microsoft Word document with fillable fields, or tables with formulas, tapping F9 will update the field. Using Ctrl+A then tapping F9 will update all the fields.
In Microsoft Excel, F9 will convert cell references into plain values. Shift+F9 will force a recalculation of the worksheet you’re using.
Manipulate Menus with the F10 Key
In the Microsoft Office, tapping F10 manipulates the ribbon. The ribbon is the place where all the tools/menus like selecting fonts or inserting images live. Tapping F10 can activate access keys for ribbon items. If you work with the ribbon hidden, F10 will reveal the ribbon and activate access keys.
Enter Full-screen with the F11 Key
The F11 key This is used mostly in web browsers and video players. Tapping the key puts the program into full-screen mode. This is most useful when watching videos in VLC or on YouTube. Tapping F11 again will usually bring the program out of the full screen.
Save a copy with the F12 Key
The F12 is the last of the function keys, and it is used mostly in Microsoft Office. If you want to save your document, workbook, or slideshow with a different name or to a different location, tap F12 to bring up the Save As dialog.
Have you found other functions of the F-keys useful? Add in the comment below
credit: onlinetechtips