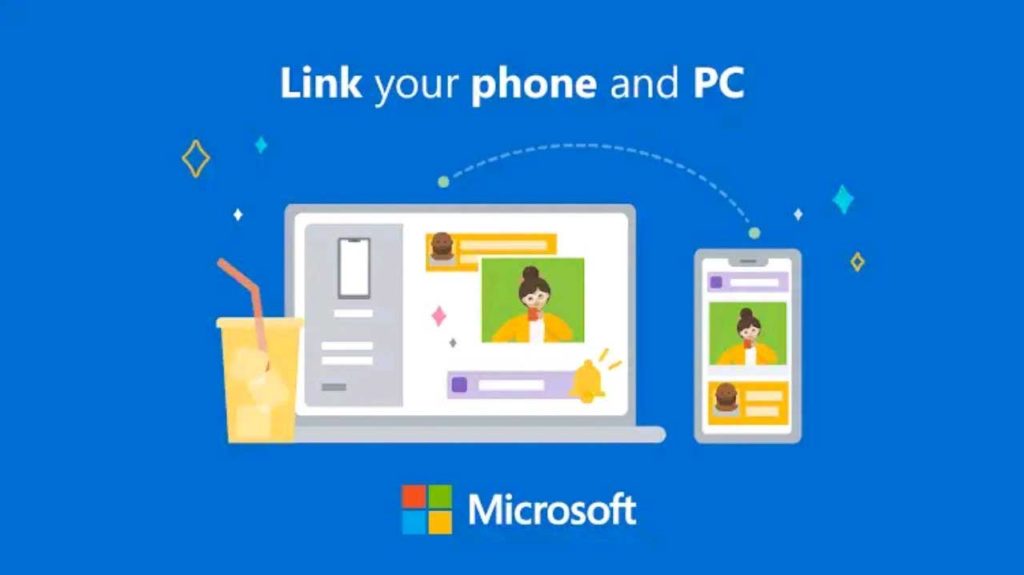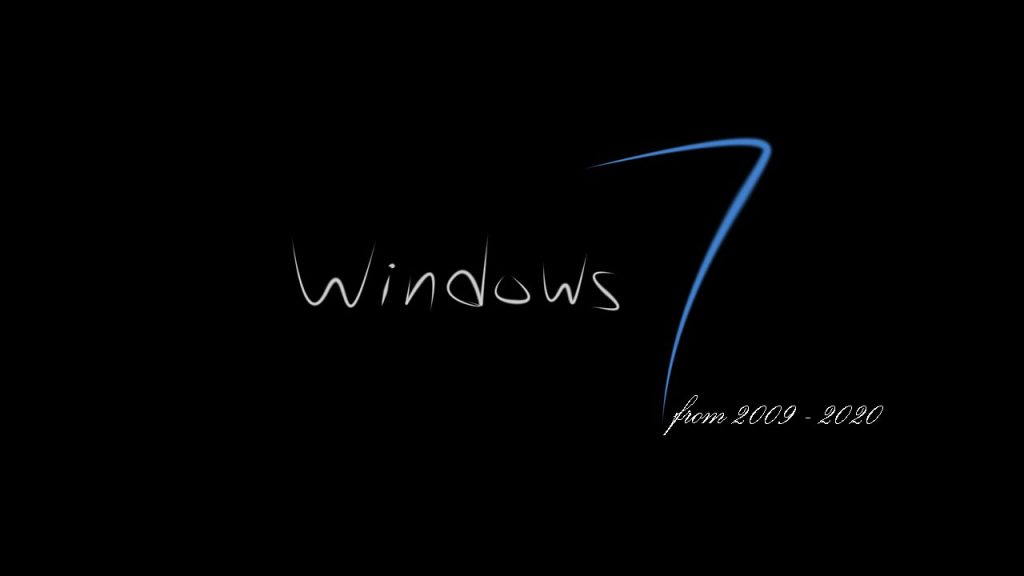Microsoft is eager to make your windows PC and smartphone seamlessly work together. With the windows 10 October, 2018 update came an app called “Your Phone”. When completely set up, your smartphone, especially Android and Windows 10 works seamlessly together.
While it works on the iPhone, you get the best experience with Android as it lets you send and receive text messages from your PC, receive your notifications on PC, remotely transfer photos to and from phone and interestingly mirror your android phone screen on your PC. Once it is set up, you can also browse the internet, use apps, send emails on your smartphone, then easily switch to your PC to carry on those tasks where you left off. this brings your phone and PC operations together in one place.
How to Connect Your Android and Windows 10
There are two ways to connect your Android and Windows 10, the first is via the PC settings, with limited functionalities and second through the “Your phone app” and enjoy all the full functionalities.
How to Connect Your Android and Windows 10 with PC Setting
Linking your Android with Windows 10 with PC settings only ensures that both the PC and phone are remotely connected, but little more can be done.
- Press the Windows key or click on the start menu button
- At the down left bar, click on settings Or type settings and open the settings app
- Click Phone tab in the settings
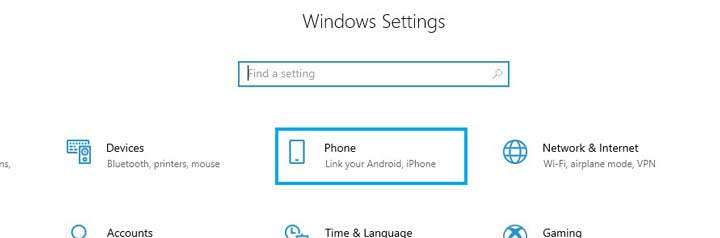
- Click Add phone
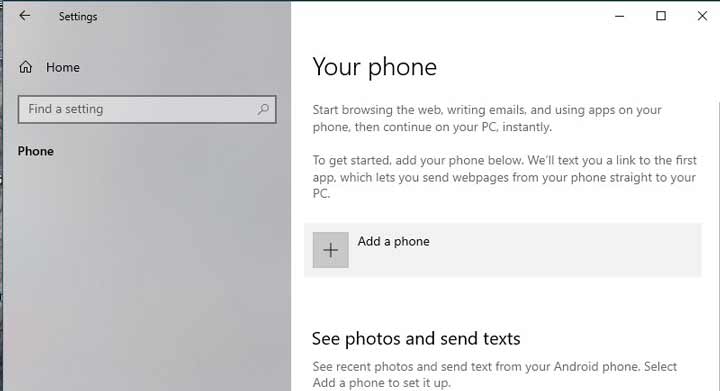
- Enter your phone number when prompted
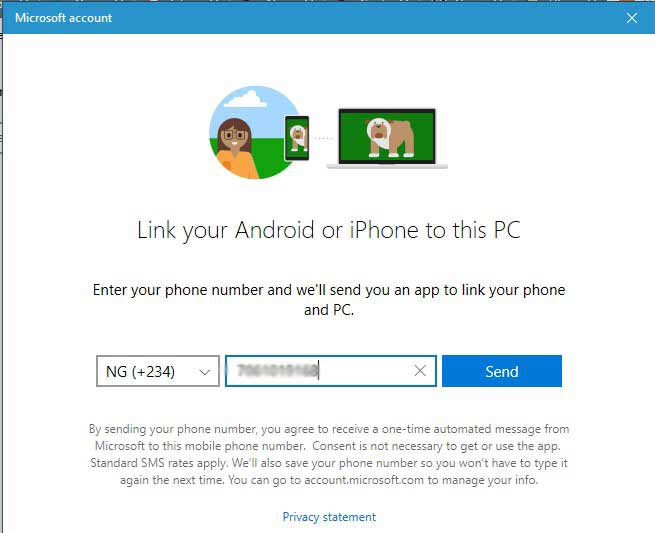
- You will receive a text a message with a link to install Microsoft launcher
- Install the app and set it up on your phone with the same Microsoft account you use on your PC
- Once this is done, you will see your phone listed in the “Your phone” area
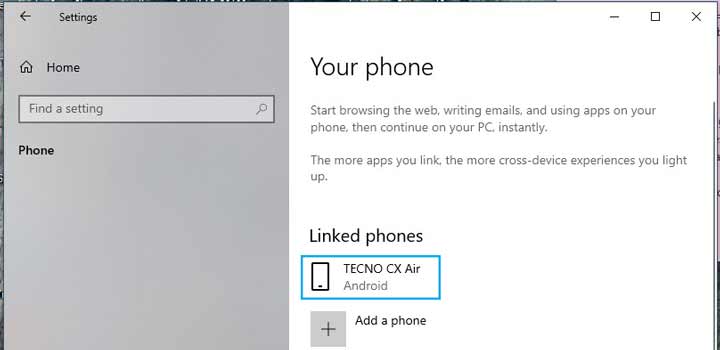
How to Connect Your Smartphone and Windows 10 with “Your Phone” App
Using the Microsoft “Your Phone” app gives you all the functionalities of remotely using your android phone on your PC. To do this follow the following steps:
- Press the Windows key or click on the start menu button
- Type your phone in the search bar and open the app
- Update/download the app from Microsoft Store when prompted to do so
- Choose your Phone type, Android or iPhone
- Follow the prompt to set up with the same Microsoft account on your PC
- Download “Your Phone Companion” from play store to your Phone
- Follow the prompt to set up with the same Microsoft account on your PC
- Once Completed, Both your phone and Pc are now connected
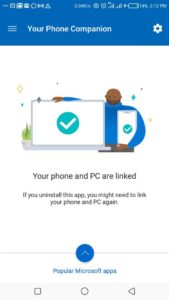
- Go to phone settings and grant Notification permission for full access
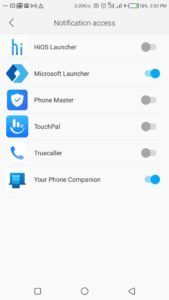
How to use linked windows 10 and android phone
The PC “Your Phone” app is the best way to access your phone remotely. On the app, you will see the photos tab, Messages tab and Notifications Tab. The photos menu allows you to copy photos to/from your phone or view them while the messages tab lets you send and view received text messages.
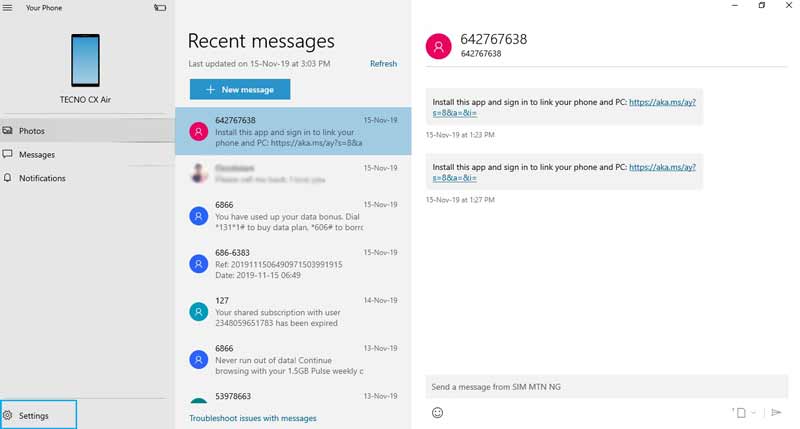
The Notifications tab is an amazing part of the features as it lets you peek into all your current app notifications. You also get to see your current battery level.
You can control what app should show on the interface and a whole lot of other things from the settings at the bottom left corner