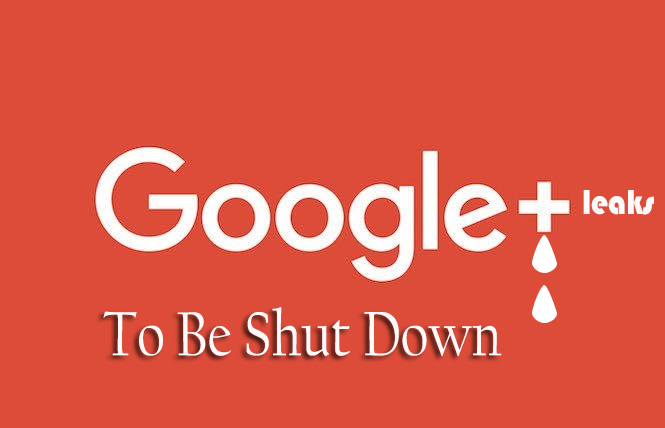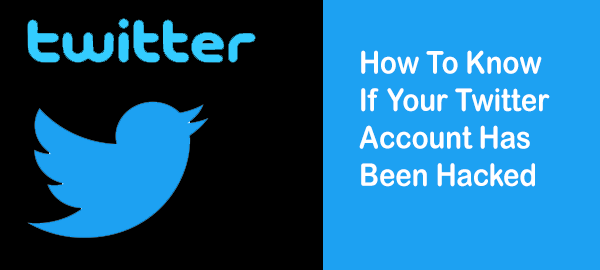It has always been quite simple and quick to switch from an Android phone to an iPhone, but not with WhatsApp; it is virtually impossible to transfer WhatsApp messages from Android to iPhone. The most annoying thing was that, although you could make backups within the software, there was no way to transfer them between platforms.
It’s interesting to note that the situation has changed recently, and whether configuring a new iPhone or switching from an Android phone, you may now transfer your previous talks. The procedures to transfer WhatsApp messages from Android to iPhone are outlined below.
It’s crucial to remember, though, that if you’re switching from an Android phone to an iPhone, your account information, profile photo, one-on-one and group conversations, chat histories, media, and settings may all be transferred. However, your call history and display name cannot be transferred.
What do I Need?
Before you can make the transfer, you’ll need to have a few items both on your Android and iPhone
On Android
- Android 5 or above
- app
- WhatsApp version 2.22.7.74 or later
- Connected to a power source
- Connected to the same Wi-Fi network as your iPhone (or connected to the iPhone’s hotspot)
On iPhone
- iOS 15.5 or later
- WhatsApp version 2.22.10.70 or later
- The same phone number as your Android phone (same SIM)
- iPhone must be factory reset or new, as it needs to connect to the Move to iOS app on Android
- Connected to a power source
- Connected to the same Wi-Fi network as the Android phone (or using its hotspot with the Android device)
Remember that you have to use the same phone number as your old phone on your new device for this to be successful
How to Transfer WhatsApp messages from android to iPhone
- Open the Move to iOS app on your Android phone and follow the on-screen prompts.
- A code will be displayed on your iPhone. When prompted, enter the code on your Android phone.
- Tap Continue and follow the on-screen prompts.
- Select WhatsApp on the Transfer Data screen.
- Tap START on your Android phone, and wait for WhatsApp to prepare the data for export. You’ll be signed out from your Android phone once the data is prepared.
- Tap NEXT to return to the Move to iOS app.
- Tap CONTINUE to transfer the data from your Android phone to your iPhone and wait for Move to iOS to confirm the transfer is complete.
- On your iPhone, insert the SIM from your Android phone, if you haven’t already done so.
- Install the latest version of WhatsApp from the App Store if you have not done so.
- Open WhatsApp and log in using the same phone number used on your old device.
- Tap Start when prompted, and allow the process to complete.
- Finish activating your new device and you’ll see your chats waiting for you.
Are Your WhatsApp Data Save?
WhatsApp provides the following assurances to allay any worries you may have regarding data privacy as a result of this migration.
- Transferred data doesn’t go to cloud storage as a result of the migration until you create an iCloud backup.
- WhatsApp can’t see the data you transfer.
- Your Android phone will still have your data unless you delete WhatsApp or wipe your phone.