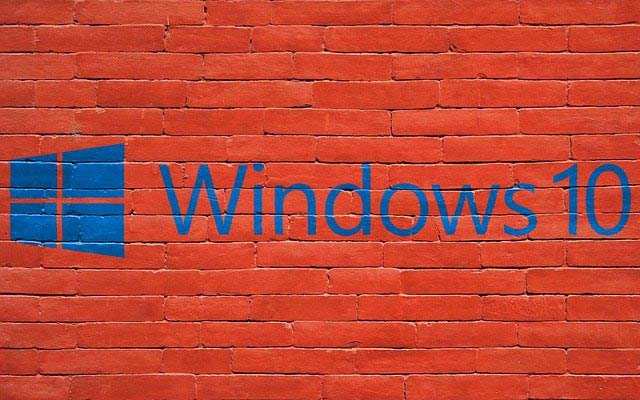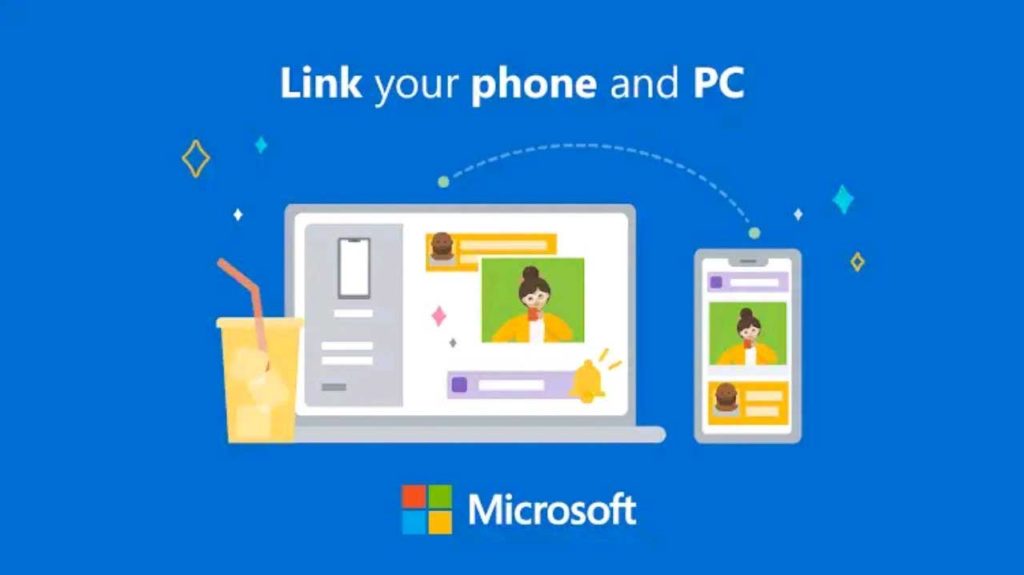Selecting a different wallpaper on each of your numerous displays was an easy technique in Windows 8, and the choice remained hidden for a time in Windows 10 wallpaper settings. Fortunately, it has been reinstated in a more sensible position.
Set a Wallpaper in the Settings App
Navigate to Settings or press the Windows key + i on your keyboard to change the windows 10 wallpaper for each display individually. On the settings, follow these steps
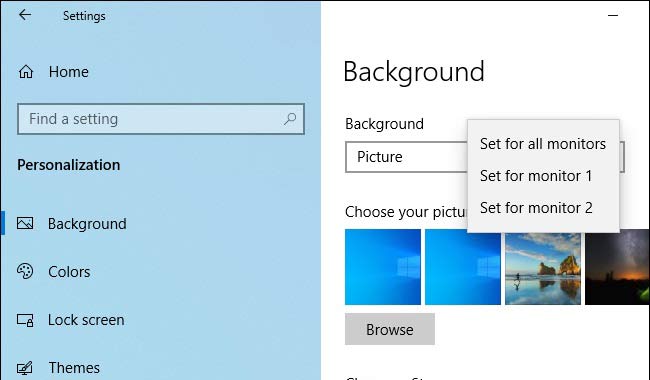
- Go to Settings
- Navigate to Personalization
- Then Background. Under “Choose Your Picture”, right-click a background image and select “Set For Monitor 1,” “Set For Monitor 2,” or as the case may be for the monitor you want to use it on.
Click “Browse” and pick a wallpaper to add to this collection. On all desktops, Windows 10 wallpaper will make it the default. Right-click the wallpaper icons and select which monitor you wish to use each one on.
If you seldom change your desktop wallpaper but want to have a different wallpaper on each monitor, the option outlined above is simple and leverages Windows’ built-in setting is ideal because it is light on system resources.
When to use a third-party tool to change windows 10 wallpaper
The default Windows 10 wallpaper options definitely won’t work if you want to utilize various, unique wallpapers on each of your monitors and you want a lot of control over that. The venerable and still very useful John’s Background Switcher (free) or the Swiss Army Knife of multimonitor management, DisplayFusion, are both highly recommended if you’re a wallpaper addict or really need fine-tooth control over the backgrounds. The free version of this program offers the features necessary for managing wallpapers.
How to Set Unique Wallpapers for Different Monitors in Windows 10
In Windows 10, there are two ways to set multiple monitor wallpapers, neither of which is especially simple.
Set Your Wallpaper With the Windows File Explorer
The first technique is less straightforward since it requires you to select the images in Windows File Explorer and understand how Windows will handle your multiple image selection. Use Ctrl or Shift to choose a number of photographs at once in File Explorer. While the pictures you want to utilize are still selected, right-click on the picture you want to put on your main monitor. Windows will set those images as your desktop wallpapers.
Because you have no control over where the images on the secondary monitors will be displayed, this is a very clumsy option. Additionally, it has two more annoying drawbacks: every 30 minutes, the images’ positions will randomly rotate and they won’t work if they aren’t the precise resolution of your monitor.
Set Your Wallpaper With the Personalization Menu
The personalization menu on windows 10 allows you to change the wallpapers of each monitor. To access this menu go to Settings > Personalization > Background or press Windows+R on your keyboard to call up the Run dialogue box and enter the following text and press enter:
control /name Microsoft.Personalization /page pageWallpaperOn the personalization menu windows a number of windows wallpaper is displayed, click on the “Browse” button, and we can browse to the folder containing images you will like to use if it is not already displayed.
After you’ve loaded the directory you want to work with, you’ll finally be able to acquire the per-monitor control you’ve been seeking for. When you load the directory, Windows automatically selects all of the images; deselect them all before choosing a single image. Choose the monitor you want to assign it to by right-clicking on it (again, go to Settings > System > Display if you’re unsure of which monitor is which number). Repeat the process for whatever wallpaper you wish to use for each monitor.